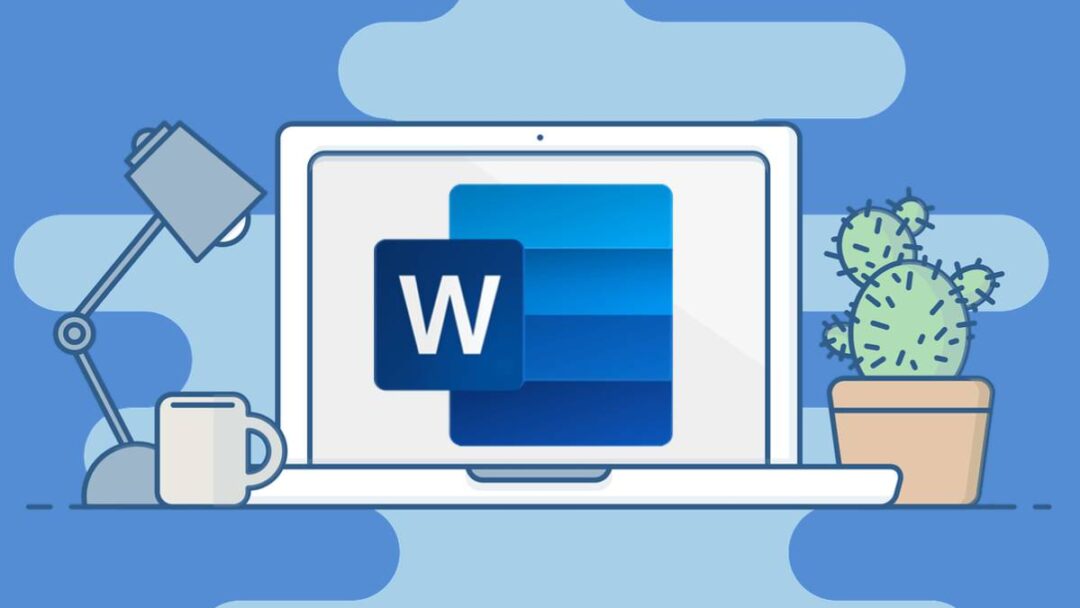If you have been using Word for a long time and you want to insert a signature in Word, etc., then this is for you. Word Signature is a new feature in Word 2013 and is used to add signature in Word 2013 documents. Here are the simple step-by-step instructions.
When you use the newest version of Word, you can now insert your signature in Word easily. There are 4 steps: Step 1. Activate the first Icon. Step 2. Then click on the textbox. Step 3. Then click on the second icon in the toolbar. Step 4. Then you can insert a signature in Word.
While there are three ways to insert a Signature in Word, you should know that you can not insert a Signature with third-party word-processing programs or notepad. You will need to use macros, to do it.
If you’re wondering how to add a signature to a word document, I can assure you that there are many options for personalizing your signature in Microsoft Word. Above all, for papers such as letters, articles, and contracts, as well as other documents.
This is the conclusion of your quest for step-by-step instructions on how to put a signature in Word. In this brief tutorial, we’ll show you how to quickly add a signature to a Word document without any difficulty.
First and foremost, for those readers who are unfamiliar with digital signatures.
What is the definition of a digital signature? What is the significance of it?

Source: skytizens.com
We all understand what a signature is. A conventional physical signature may be seen at the bottom of a contract. When someone signs a piece of paper, it means they agree with everything written on it. A digital signature confirms that the individual who signed the message or document has given his or her permission.
Inserting a Signature in a Word Document
You may add two different kinds of signatures to the Word document.
- Line of Signature
- Signatures in digital format
In Word, add a signature line
You or anybody else with a suitable location may sign a printed document using the signature line. If you want to print your word document properly, adding a signature line is one of the easiest ways to accomplish it.
To comprehend the full process of adding a signature line to a word document, follow the step-by-step instructions provided below.
- To begin, go to the Start menu and choose Microsoft Word.
- Now, navigate to the Insert > Signature Line.
A window for signature setup will appear on your screen. You have to fill out the signature information. Name, email address, and a title, which maybe you or someone else. You may also give the signer instructions, and after you’ve finished filling out the information, click the “ok” button to add the signature to the word document. Once you’ve confirmed your signature choices, a signature line with a cross and a line indicating where to sign will appear.
After that, you may insert the signature into the word document at the appreciate spot. After printing, the document may be simply signed at the appropriate location. You may also add a digital signature to a word document before printing it if you wish to.
Incorporate a digital signature into a Microsoft Word document
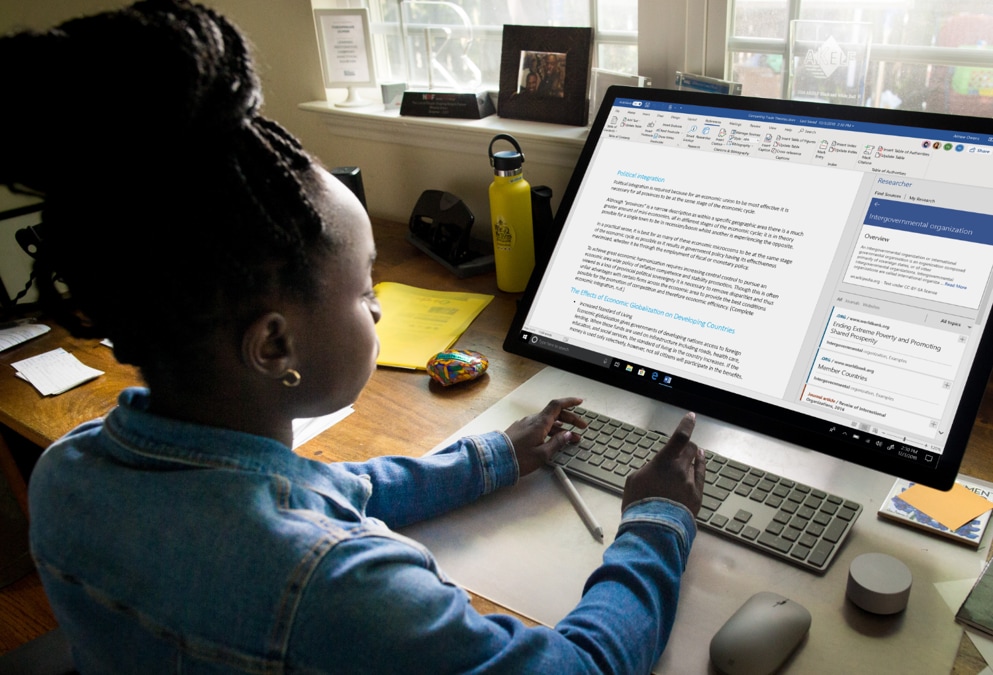
Source: microsoft.com
In a word document, you may also include an electronic signature that represents your company or your firm and yourself. Using a digital signature, on the other hand, is a safe method to protect yourself against a hacker attempting to steal your signature. Adding an electronic signature to a document is comparable to the above-mentioned line signature.
Follow the steps below to have a better understanding of how to create a digital signature in Word.
Step 1:
First and foremost, sign your name on the blank page. After that, utilize your phone’s Scanner App to scan the signature that you just signed. Now just save the signature as a JPG, GIF, or PNG file to your PC.
Step 2:
Open Microsoft Word and use the menu bar at the top of the screen to go to the Insert area.
Step 3:
To open a new window tab in MS Word, choose “Pictures.” After that, go to the place where you saved the scanned signature on your computer, select it, and click the open button.
Step 4:
If the signature seems to be too big, you must modify it. To do so, go to the “Picture Tools” section, choose “Format,” and then select “Crop” to shrink the signature picture. In the tiny chat box on the right side of the screen, you may manually input height and width.
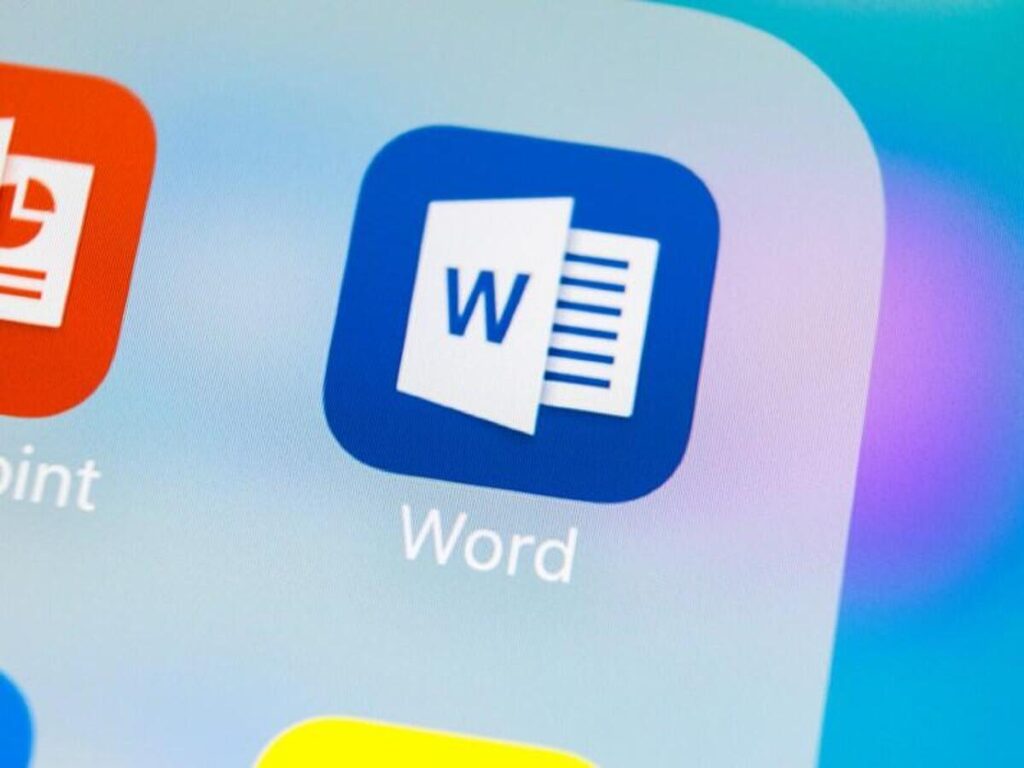
Source: techrepublic.com
If you wish to include more information in your signatures, such as a domain name, address, or phone number, you’ll need to utilize the “Quick Parts” function. Here’s how to do it.
1. Under the signature image, put your email address, work title, and phone number.
2. Now, using your mouse, highlight both the images and the extra information.
3. Select the Quick Parts tab from the Insert section.
4. In a new window tab, choose the “Save Selection to Quick Part Gallery” option.
5. Finally, in the Word area, type your name.
6. Make sure the Gallery is set to “Auto Text” if it isn’t already.
7. Tap the “OK” button to complete the procedure.
8. Now that the signature is ready, move the cursor to the location where you want to put it.
9. Navigate to the Insert > Quick Parts > Auto Text.
10. From the list of blocks, choose the signature.
Following the steps above, you should be able to comprehend how to add a digital signature to a Microsoft Word document. So, let’s go into more detail about this, such as how to delete a signature in Word.
What Is The Best Way To Remove A Signature From A Word Document?
If you got an essential word document with a digital signature and you wanted to send it to someone who didn’t have a digital signature, You may also do that, but you’ll need to delete the signature from the word document first.
Follow the step-by-step steps below to learn how to remove a digital signature from a word document without causing any problems.
- Using the navigation bar, open Microsoft Word and load the document that includes the signature.
- After that, go to the signature and right-click on it with your mouse.
- On the signature, a menu option will display; choose “Remove Signature” and confirm with yes.
Frequently Asked Questions (FAQs)
These are some of the most frequently asked questions about digital signatures, along with detailed answers.
In Word, how do you make an electronic signature?
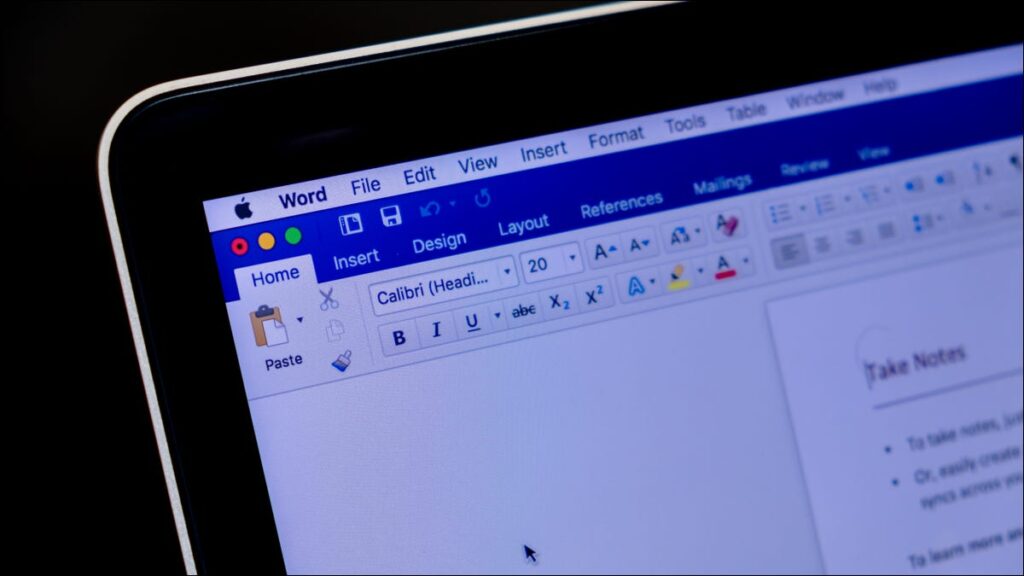
Source: howtogeek.com
You may make a digital signature template for your email address in Microsoft Word. You may also provide information such as a domain name, an address, a phone number, a work title, and so on.
- Go to MS Word and navigate to the Insert section and select Text > Signature Line.
- Following this, enter the signer’s details and press the OK button.
- Select the signature line in the word document. Go to the Insert > Picture and select the contain the signature.
- Make a copy of the signature template and send it to your company’s email address.
Furthermore, if you wish to modify your signature or have additional choices for email signature templates, you may download them to your computer from the Microsoft website.
What is the process for creating a digital signature?
There are a variety of online apps and add-ons available on the internet that enable you to generate electronic signatures using a digital signature. You could, for example, utilize the DocuSign app, which is also compatible with Microsoft Office applications like Word. These are the steps you must take to generate a signature using DocuSign.
- Copy the URL of the word document into which the signature was to be included.
- Now go to DocuSign and choose to import the document into the program.
- After then, you must accept the terms and conditions.
- To generate your digital signature, follow the on-screen instructions.
Final Thoughts
Alright! This concludes this brief tutorial; hopefully, we did our best to explain how to add a signature in Word, as well as other pertinent subjects. Furthermore, if you have any questions about this tutorial or the digital signature, please ask them in the comments section. With our tech professional team, we do our hardest to fix your problem as ASP. Please share your thoughts on this tutorial to keep us motivated.
Articles That Might Interest You:
Word is an excellent program for many different applications. It is also a great tool for taking and sending emails, but one particular feature that can help you save time is the ability to insert a signature. In Word 2010, the signature feature was hidden, but in recent versions, the signature feature has been added to Word. Here I will show you step by step how to insert a signature.. Read more about how to electronically sign a word document and let us know what you think.
Frequently Asked Questions
How do I manually insert a signature in Word?
To insert a signature in Word, you need to open the document and click on the Insert tab. From there, select Signature from the drop-down menu that appears.
What is the shortcut to insert signature in Word?
To insert your signature in Word, you would hold down the Ctrl key and press the letter S on your keyboard.