The iOS devices come with some great features that are available only on Mac. Apple users will have no problem in accessing files on a Mac and even benefit from the features provided by Apple. For example, using the iPhone, you can wirelessly access your files on a Mac using the AirDrop feature.
As a small business owner, you need to be conscious of both the cost and time that your business spends on its IT systems. As a Mac or PC user, you may be unaware of the limitations of your operating system and the tools you have to access files on your Mac or PC.
Mac computers are the best, and they are the workhorses of many workstations. But they are not the only ones. Many people use them for entertainment as well as work. Accidentally delete important files or accidentally delete an important file? Don’t worry, you can recover those files easily using an iPhone or iPad and its iCloud. Here are some steps to help you out.
You’ve come to the correct spot if you want to use your iPhone or iPad to access various files on your Mac. Go through everything in this article to learn about several ways to access files on a Mac.
This article contains the following content:
Using Sync to Access Files on a Mac:
Using the synchronizing technique, we may access various files on MAC to other devices. Here, syncing simply refers to the process of periodically updating and transmitting data to other devices.
For example, if you upload a photo to your MAC, the same picture will be synchronized to other devices that are presently in sync with MAC when you utilize this sync technique with other devices like iPhone or iPad.
Using an iPhone or iPad to Access Files from a Mac
If you connect your iPhone or iPad to your MAC via USB connection, the device will show in the finder sidebar, and when you check the sidebar, it will always prompt you to sync your device with other devices through the syncing option.
You may start synchronizing your photos, files, videos, or any other material to the devices you wish to sync by going through the syncing choices in the sidebar.
Is It Really Necessary For Me To Sync?
Of course, there are other ways to sync your devices with the MAC, but this is not one of them.
If you’re using an iPhone classic or iPhone pod, you’ll need to sync your whole device to your Mac in order to view your data.
On a Mac, How Do You Share Files?
If you’re using an iPhone or iPad, though, you’ll need to enable the sync option if you’re connected to the same network.
If you don’t want to sync your device, you may simply download the files or applications you desire from the iTunes store, App store, or other Apple services.
Otherwise, if you have an iCloud account, you may use it to move contacts, files, and other data from your Mac.
In these synchronization choices, you usually have two options to indicate how you want to sync the files. Those are the ones.
- Sync all of the information automatically.
- Sync material that is unique to you.
Let’s look at how you may utilize your iCloud account to access files on your Mac.
Using iCloud Drive to Access Files From Your Mac on Your iPhone/iPad:
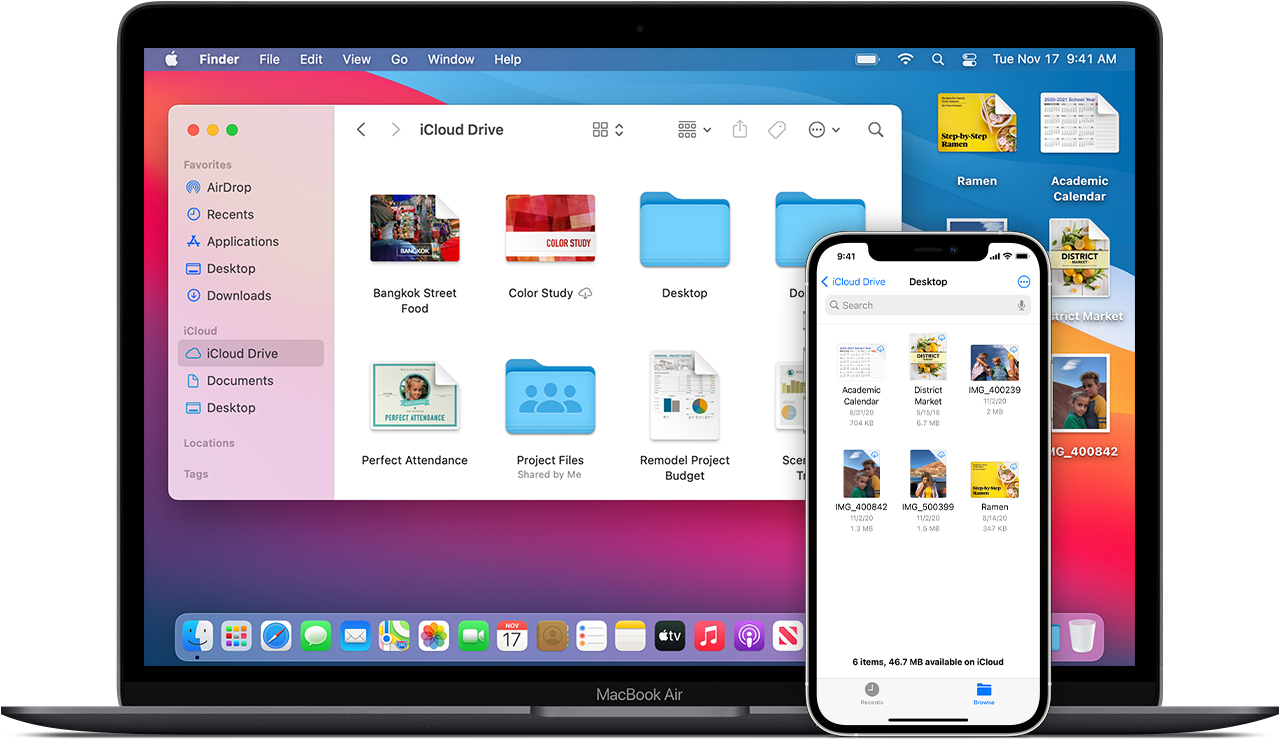
Source: support.apple.com
The first thing to remember when utilizing iCloud drive to access files from a Mac is to make sure you have given the appropriate rights to access the files on your MAC’s desktop and documents folder.
To view files from a MAC on an iPhone or iPad, follow the procedures outlined below.
- On the top of the menu bar in your MAC, you can see an apple icon>click on it.
- After that, you’ll see a drop-down menu with a system preferences option, which you should choose.
- You may see a lot of applications and files in the system settings when you click on iCloud.
Select the Icon for iCloud.
- However, if you are already logged in, it enables you to access the iCloud; otherwise, you must enter your Apple ID and password.
Login to your iCloud Drive account.
- When a screen regarding iCloud appears after logging in, be sure you click NEXT.
- On the following page, you’ll find iCloud Drive, which has a checkbox; make sure you tick it.
- After the check option at the right side top you can see options bar>click on it.
Choose an option by checking the box.
- On the next page, make sure the check boxes for desktop and documents folder are selected.
Select the Desktop and Documents check box.
Wait until all of the documents and files have been transferred to the iCloud drive, then click the Done button.
All of your files and documents are now accessible in your iCloud account, and you may access them from your MAC by logging in to your iCloud account on any other device.
Different Methods For Using iPhone/iPad To Access Files On MAC:
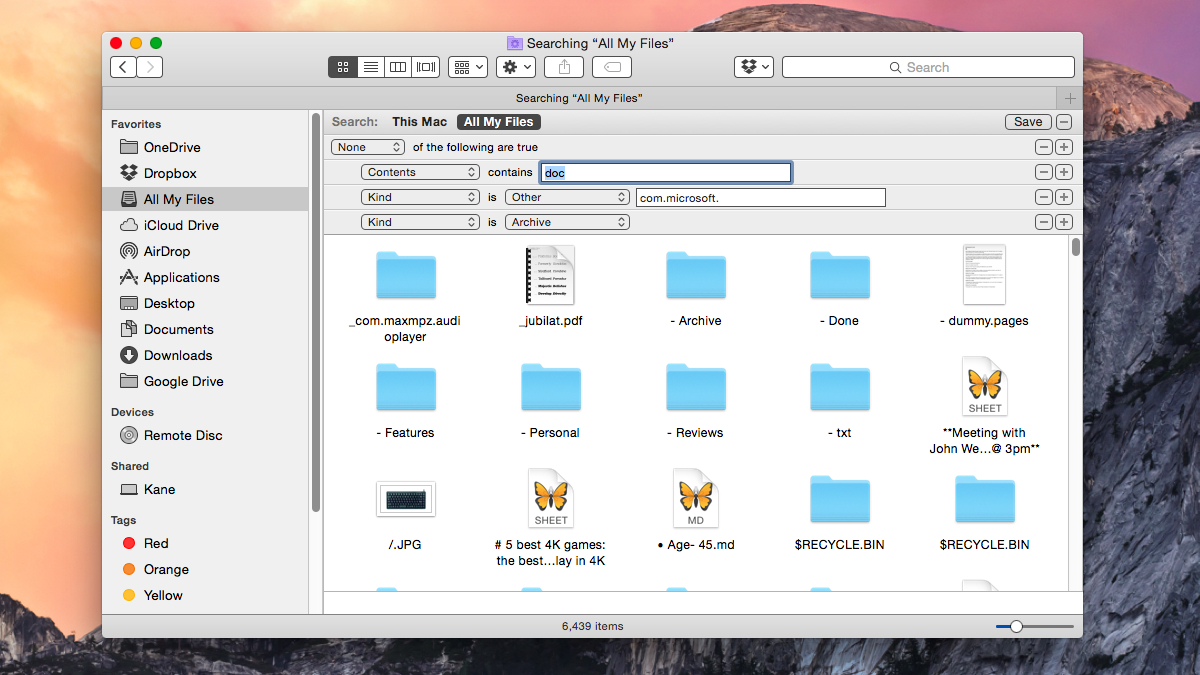
Source: techradar.com
-
Using an iPhone or iPad to access files on a Mac:
If you wish to access other files on your MAC from your iPhone, you’ll need to use your iCloud account. Then carefully follow the instructions outlined below.
- Assuming you’re using an iPhone or iPad, the first step is to create an iCloud account.
iCloud Icon
- Then, when the iCloud account shows on the screen, be sure you sign in using the correct apple ID and password.
To use iCloud, you must first sign in.
- Your iCloud account opens on iPhone/iPad after successful login, with two options: desktop and documents.
The iCloud Drive Is Being Displayed
- By selecting the desktop option, you may now access all of the files on your MAC that are stored on the desktop.
- Similarly, by selecting the documents option, you may view all of the files and pictures saved on your MAC.
-
Using an iPhone/iPad with a cable to access files on a Mac:
Let’s look at how to access files using a cable that connects the MAC to the iPhone/iPad. Because we aren’t utilizing an iCloud account here, be sure to follow the instructions properly while using the cable.
The Cables That Were Used To Connect
- The first step is to connect the MAC and iPhone/iPad using the provided connection; however, if you have a USB-C Mac, you will require an adaptor.
A cable connects a MAC with an iPhone.
- The next step is to click the finder icon, which brings up the finder window on the left side of the screen.
- Now, on the sidebar, choose your specific IOS device from the list.
- This serves as a reminder to click TRUST on the finder window if this is the first time you’ve used the cable to connect the device.
- After you click on the trust, you will be prompted to enter your passcode for confirmation.
- The next step is to go to the files tab on the screen, click it, and you’ll see a list of various applications and files on your MAC that can be shared with your iPhone/iPad.
- Then, on the opposite side of the finder window, choose the files on your Mac that you wish to transfer to your iPhone/iPad.
- Now drag the files that are compatible with your operating system.
Files Can Be Moved Around By Dragging And Dropping
Finally, choose all of the files and media you wish to transfer to your iPhone/iPad, then wait a few moments for the procedure to complete.
How To Delete Unwanted Files While Using iPhone/iPad To Access From MAC:

Source: wired.com
If you wish to remove any undesirable files while viewing them from your MAC, carefully follow the instructions outlined below.
- To access the files, connect the MAC and iPhone/iPad using the provided cable.
- Then, in the sidebar, click on the finder icon to open the finder window, and then on your iOS device name.
- You should now see a files tab, which you may use to view different files and applications.
- The triangle on the side of the tab may be clicked to choose the file you wish to remove.
- For confirmation, right-click on the file and choose delete.
To delete unwanted files, choose Destroy.
We can access files from a MAC without using iTunes if we use the techniques listed below.
- Using transfer software to transfer files from a Mac to an iPhone/iPad or from an iPhone/iPad to a Mac.
- Using AirDrop to wirelessly transfer files from an iPhone to a Mac.
AirDrop is being shown.
- Using iCloud Drive to transfer files from a Mac to an iPhone or iPad.
iCloud is being shown.
Conclusion:
It is possible to access files from a Mac through iPhone/iPad via both connected and wireless connections. The aforementioned may be very useful in transferring data from a Mac to other devices using an iCloud account. Examine each option carefully and choose the one that is the most convenient and straightforward for you to access the data, whether through cable or iCloud drive.
Thank you for selecting OMGEEKY.
My name is Nadhiya, and I work at OMGeeky as an editor and author. I like writing tech-related articles to assist my users. Apart from that, I like traveling, cooking, painting, singing, dancing, sharing knowledge, patience, a small group of friends, a happy soul, kindness, assisting the poor, being a shopaholic, and being a homely person.
There are many ways to access files on a Mac using an iOS device. Most people use cloud services such as Dropbox or iCloud Drive, but they can be a hassle if you want to access them from your iPhone/iPad. If you always wanted to access your files from your iPad or iPhone, here’s how.. Read more about access files on mac from ipad remotely and let us know what you think.
Frequently Asked Questions
Can I access files on my Mac from my iPad?
Yes, you can use a file sharing app like Dropbox or iCloud to access files on your Mac from your iPad.
Can you access files on Mac from iPhone?
Yes, you can access files on your Mac from your iPhone.
How do I share files between Mac and iPad?
You can share files between your Mac and iPad by using a cloud service such as Dropbox.


